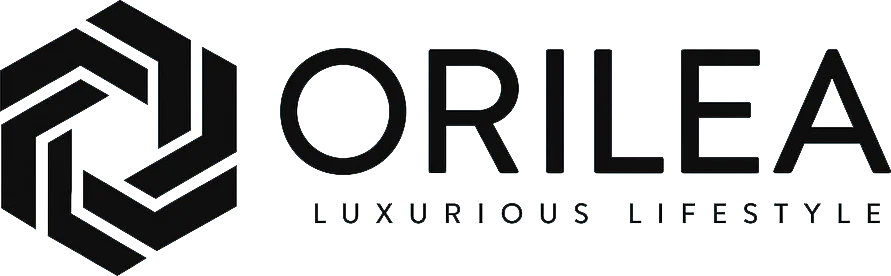Epic’s electronic health record system, including mychart catholic health, provides healthcare to more than half of all Americans. The nation’s most prestigious healthcare institutions trust this platform, including Mayo Clinic, Johns Hopkins, and Cleveland Clinic.
Catholic Health’s decision to choose MyChart Catholic Health as its patient portal system represents its largest investment ever. Research demonstrates that better health outcomes result when patients actively participate in their healthcare.
MyChart enables you to access medical records, schedule appointments, message doctors, and manage prescriptions directly from your computer or mobile device. MyChart Catholic Health account setup and usage details await you, whether you’re a new patient or ready to take control of your healthcare experience. Let’s begin!
What is MyChart Catholic Health

Catholic Health MyChart is a secure online portal that connects patients with their healthcare information. This customized platform lets you access your medical records and healthcare management tools anytime.
Key Features and Benefits
The portal gives you everything you need to improve your care experience:
- View and manage health records
- Schedule and manage appointments
- Request prescription refills
- Message healthcare providers securely
- Access test results
- Complete pre-visit paperwork
- Pay medical bills online
- Download mobile app for iOS and Android
We designed Catholic Health MyChart to put all patient data in one place.
This makes health management easier and strengthens connections between patients and healthcare professionals. The platform protects all patient information with advanced 128-bit SSL encryption technology.
Who Can Use MyChart Catholic Health
Catholic Health offers MyChart free to all its patients. You need to be 12 years or older to create an account. Young patients between 12 and 17 years need their parent’s or guardian’s consent unless they are emancipated minors.
Parents, guardians, or designated caregivers can link to their family member’s health information through their personal accounts. You can access your information from desktop computers and mobile devices with just an internet connection and a current web browser.
The system uses two-step verification, face ID, or fingerprint login on mobile devices. This will give you private and protected health information that authorized users can still access easily.
Getting Started with MyChart
Setting up your Catholic Health MyChart account is a simple process. The platform gives you multiple ways to start your digital health experience.
MyChart Catholic Health: Creating Your Account
You’ll need to verify your identity to create an account. Catholic Health uses a third-party verification system that confirms your information against their database. The support team can help you with the setup process at 631-465-6100.
Activation Methods
Catholic Health gives you several ways to activate your MyChart account:
- Front desk activation during clinic visits
- Activation code from After Visit Summary
- A text message or email activation link
- Online self-signup by matching your medical record
MyChart Catholic Health: Setting Up Login Credentials
Your login credentials need a unique username that others can’t easily guess. Your password must contain:
- At least 8 characters
- A mix of numbers, letters, and special characters
- Both uppercase and lowercase letters
Catholic Health MyChart uses two-step verification to boost security. This feature sends a code to your email or phone each time you log in.
Installing Mobile App
Download the CH MyChart app from the Apple App Store or Google Play Store. The app needs your username and password to sign in.
Mobile devices support face ID or fingerprint login for quick access. You’ll get the same secure access to your health information as the web portal through the mobile app.
Navigating the MyChart Dashboard
The MyChart dashboard is your central hub with an easy-to-use interface that helps manage health information. You’ll find shortcuts you can customize at the top of the screen to quickly access features you use often.
View Medical Records
Catholic Health MyChart gives you instant access to your complete medical history right from the dashboard.
You can view and print your medical records whenever you need them. The platform combines smoothly with other healthcare organizations so you can access:
- Allergies and medications
- Health issues and implants
- Test results and care team information
- Messages and visit history
Most test results show up right after they’re ready, though your healthcare provider might not have reviewed them yet.
Schedule Appointments
Booking appointments is flexible and convenient. You can schedule visits any time without making phone calls or waiting on hold. The process lets you:
- Select preferred dates and times
- Choose from available time slots
- Add yourself to wait lists for earlier openings
- View appointment details and directions
- <citation index=”9″ link=”https://mychart.chsli.org/mychartprod/MyChart_PatientQuickStartGuide.pdf” similar_text=”View your past or upcoming appointments You can view your past or future appointments by going to My Record > Visits. Select a scheduled future appointment or click Details to see info such as:
- The date, time, and location of the visit
- Any pre-visit instructions from the clinic
- Directions to your clinic”>Complete pre-visit paperwork
The eCheck-in feature helps you update personal details before visits. You can change insurance information, pharmacy addresses, and current health concerns.
The system also sends email and text reminders so you won’t miss any scheduled visits.
<citation index=”9″ link=”https://mychart.chsli.org/mychartprod/MyChart_PatientQuickStartGuide.pdf” similar_text=”Learn how to navigate Catholic Health MyChart When you first log in to Catholic Health MyChart, you’ll see the MyChart home page.
At the top of the home page are shortcuts you can use to get to the most commonly used activities. You can customize the shortcuts by selecting your account in the top right corner and then Change Your Shortcuts.
Below the shortcuts is the health feed, which shows the most important alerts and information for you and any family member you care for, like a new message from your care team and reminders for an upcoming appointment.
You can use the searchable menu to easily find any other activities you need to get to.”>Your dashboard’s health feed shows important alerts and updates for you and family members under your care.
This central view helps track appointments, check test results, and stay connected with your healthcare team.
Managing Your Health Information
Catholic Health MyChart enables you to make better healthcare decisions by putting your health information at your fingertips. The platform offers three key features that give you more control over your healthcare journey.
MyChart Catholic Health: Access Test Results
You no longer need to wait for phone calls or letters about your test results. Catholic Health MyChart shows most results right after they’re available.
Your healthcare provider reviews these results and adds helpful interpretations or comments. <citation index=”9″ link=”https://mychart.chsli.org/mychartprod/MyChart_PatientQuickStartGuide.pdf” similar_text=”View your test results With Catholic Health MyChart, you can view test results as soon as they become available, rather than waiting for a phone call or letter from your physician.
To view test results, go to My Record > Test Results. Select a test to see more information about it, such as:
- The standard range for the result
Any additional comments your provider entered about the result If you’re looking for a specific result, enter keywords in the search field on the Test Results page.
Receive email or text messages when new results are available
1. Go to Account Settings > Communication Preferences.
2. Expand the Health section and select a notification option next to Test Result.
3. Update your email address and mobile phone number if needed at the bottom of the page.”>
You’ll get email or text notifications when new results are ready. Here’s how to set up your alerts:
- Access Communication Priorities in Account Settings
- Select notification options for test results
- Update contact information for alerts
- View detailed result information, including standard ranges
- Search for specific results using keywords
Request Prescription Refills
The MyChart portal makes prescription management simple. <citation index=”9″ link=”https://mychart.chsli.org/mychartprod/MyChart_PatientQuickStartGuide.pdf” similar_text=”Manage your medications View your current medications Go to My Record > Medications to see all of your current medications in one place.
You can see details for each medication, including the prescribed dosage, instructions, and the physician who prescribed the medication.
You can view additional information about a medication, such as precautions to consider when taking the medication and potential side effects, by clicking the Learn More link.
Remove a medication you’re no longer taking by clicking Remove and then adding comments about why you’re no longer taking that medication.
Add a new medication by clicking Report a Medication and then adding comments about why you’re taking the new medication.
Your chart will be updated after your healthcare provider reviews the change with you at your next visit. Request a medication refill
1. From the medication list, click Request Refills.
2. Select the check box next to the medication you need refilled and enter any comments. Click Next.
3. Select a delivery method, pharmacy, and pickup date and time that’s convenient for you, if applicable. Click Next.
4. Review the details of your refill request and click Submit.
You will receive a message in your MyChart Inbox when your prescription refill is processed. You can request refills only for prescriptions that were filled at a pharmacy within your healthcare organization.
If you need a medication refill for a prescription at an external pharmacy (for example, Walgreens or CVS), you’ll have to contact that pharmacy to request a refill.”>You can see your current prescriptions, dosage instructions, and your doctor’s details in the medication list.
Here’s how to request refills:
- Select medications needing refills
- Choose your preferred pharmacy
- Pick convenient pickup times
- Submit your request
<citation index=”9″ link=”https://mychart.chsli.org/mychartprod/MyChart_PatientQuickStartGuide.pdf” similar_text=”Manage your medications View your current medications Go to My Record > Medications to see all of your current medications in one place.
You can see details for each medication, including the prescribed dosage, instructions, and the physician who prescribed the medication. You can view additional information about a medication, such as precautions to consider when taking the medication and potential side effects, by clicking the Learn More link.
Remove a medication you’re no longer taking by clicking Remove and then adding comments about why you’re no longer taking that medication. Add a new medication by clicking Report a Medication and then adding comments about why you’re taking the new medication.
Your chart will be updated after your healthcare provider reviews the change with you at your next visit. Request a medication refill
1. From the medication list, click Request Refills.
2. Select the check box next to the medication you need refilled and enter any comments. Click Next.
3. Select a delivery method, pharmacy, and pickup date and time that’s convenient for you, if applicable. Click Next.
4. Review the details of your refill request and click Submit.
You will receive a message in your MyChart Inbox when your prescription refill is processed. You can request refills only for prescriptions that were filled at a pharmacy within your healthcare organization.
If you need a medication refill for a prescription at an external pharmacy (for example, Walgreens or CVS), you’ll have to contact that pharmacy to request a refill.”>The refill service works best with Catholic Health pharmacies. You should contact external pharmacies directly to refill prescriptions.
MyChart Catholic Health: Message Your Care Team
Direct communication with your healthcare providers creates a better care experience. The messaging system lets you:
Ask non-urgent medical questions to your care team Get responses within 2-3 business days Ask about medications or recent visits Discuss common health concerns.
The system reminds you to call 911 or visit the nearest emergency department for urgent issues. This messaging feature helps you stay connected with your healthcare providers while managing your health from home.
Conclusion
MyChart Catholic Health makes it easier for patients to connect with their healthcare providers. This secure platform lets you access medical records, schedule appointments, manage prescriptions, and talk directly with your healthcare team.
The platform is easy to set up and use. You can choose from several activation methods that work best for you. The easy-to-use dashboard puts your health information right where you need it. Strong security features keep your private information safe.
This patient portal strengthens your ability to manage your own healthcare. You can check test results quickly, handle prescriptions, and keep in touch with your doctors. MyChart helps you stay on top of your health needs.
Digital solutions shape the future of healthcare. They offer convenience without risking security. MyChart Catholic Health brings these benefits together and makes managing your healthcare simple and available.